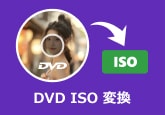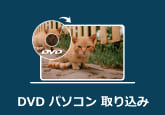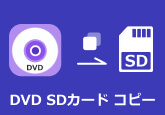初心者でも簡単!DVD動画をUSBメモリーにコピーする方法
DVD動画をUSBメモリーにコピーして、外出先でもパソコンに挿して手軽に視聴できたら便利ですよね。DVDをUSBに保存すれば、ディスクを毎回持ち歩く手間もなくなり、大切な映像を安全にバックアップすることも可能です。
しかし、「DVDをUSBメモリーにコピーするにはどうしたらいいの?」とお困りの方も多いのではないでしょうか。
この記事では、初心者でもできるDVDをUSBにコピーする方法を、自作DVD・市販DVDの両方に対応してわかりやすく解説します。外出先でもお気に入りの映像を楽しみたい方は、ぜひ最後までご覧ください。

DVDをUSBにコピーするメリット・注意点
まずは、DVD動画をUSBメモリーにコピーするメリットと注意点をわかりやすく説明します。
DVDをUSBにコピーするメリット
1、持ち運びやすい:USBメモリは小さく軽いため、DVDより持ち運びが便利です。
2、再生環境が広がる:DVDドライブがないパソコンやスマホでも動画を再生できます。
3、データの保護:DVDの傷や破損による再生不能を防げます。
DVDをUSBにコピーする注意点
1、コピーガードの問題:市販・レンタルDVDはコピーガードがあり、そのままコピーできません。専用ソフトが必要です。
2、対応形式の確認:USBに保存した動画は再生機器が対応する形式に変換しましょう(例:MP4)。
3、USBの容量:DVD動画は容量が大きいため、十分な空き容量があるUSBを使いましょう。
自作DVDをUSBメモリにコピーする方法
自作DVDはコピーガードがかかっていないため、特別なソフトを使わずに簡単にUSBメモリへ動画を移せます。以下の手順で行いましょう。
ステップ1:DVDドライブに自作DVDを入れ、パソコンがディスクの内容を認識するのを待ちます。USBメモリをパソコンに差し込み、動画データを保存できる十分な空き容量があるか確認します。
ステップ2:エクスプローラーでDVDドライブを開き、「VIDEO_TS」フォルダや映像ファイルを見つけます。動画ファイルを選択してコピーし、USBメモリのフォルダに貼り付ければ完了です。

市販・レンタルDVDをUSBにコピーする方法2選
市販やレンタルDVDをUSBにコピーしたい場合、そのままコピーするだけでは再生できないことが多く、専用ソフトでDVDコピーガードを解除する必要があります。ここでは、初心者でも使いやすいおすすめの方法を2つご紹介します。
DVDをMP4に変換してUSBにコピーする方法
DVDをUSBにコピーして保存する方法を探している方には、「4Videosoft BD-DVD リッピング」が最適です。このソフトは、市販・レンタルDVDのコピーガードを強力に解除し、高画質のままMP4、AVI、MOV、MKVなど多様な動画形式に変換できます。
また、動画変換だけでなく、DVDから音声を抽出してMP3、AAC、FLACなどの形式で保存することも可能です。このソフトでDVDをパソコンに保存した後、USBメモリーを差し込んで、変換済みの動画をUSBにコピーするだけでOK。操作もシンプルで、初心者でも迷わず使えます。
それでは、実際にDVDを動画形式に変換し、USBメモリーに保存する手順を見ていきましょう。
無料ダウンロードWindows向け
安全性確認済み
無料ダウンロードmacOS向け
安全性確認済み
-
ステップ1: DVDをロード
DVDディスクをパソコンに挿入し、USBメモリーをパソコンに挿し込みます。そして、DVDリッピングソフトを立ち上げます。インタフェースの「DVDをロード」ボタンをクリックすると、USBメモリーに保存したいDVDを読み込めます。
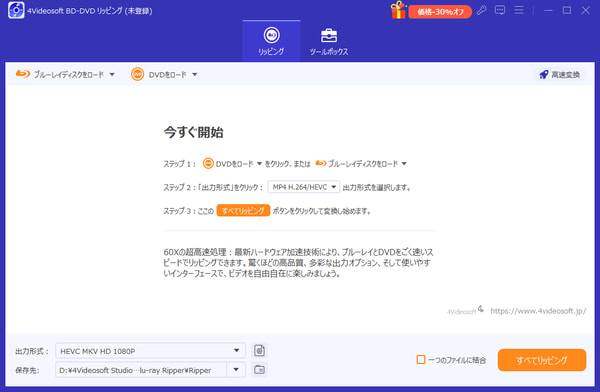
-
ステップ2: DVD動画を編集
DVD動画の効果を自由にカスタマイズしたい場合は、「編集」ボタンをクリックしましょう。3D効果やウォーターマークの追加、輝度・コントラスト・飽和度・音量の調整、さらにアスペクト比の変更など、細かい編集が簡単に行えます。
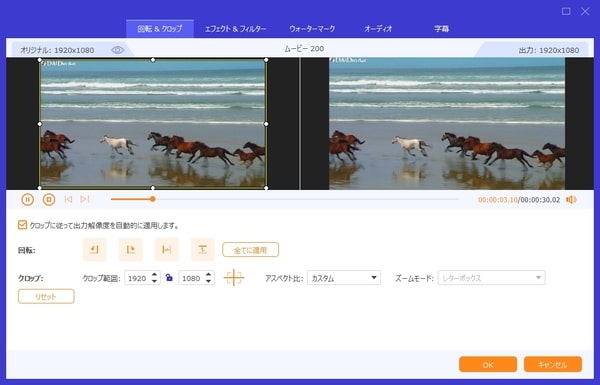
-
ステップ3: 出力形式を選択
出力形式のドロップダウンリストから、お使いのデバイスや目的に合わせて形式を選択できます。必要に応じて、検索バーに希望の出力形式(例:MP4、AVIなど)を直接入力することも可能です。
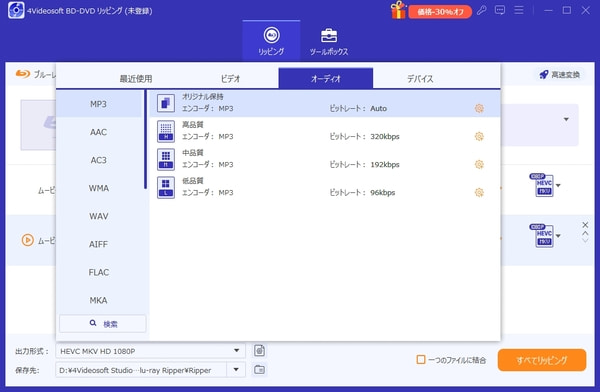
-
ステップ4: DVDをUSBにコピー
出力形式を選んだら、「すべてリッピング」ボタンをクリックしてDVDの変換を開始します。完了後、「保存先」の「フォルダを開く」をクリックすると、変換されたDVD動画を確認できます。あとは、その動画ファイルをUSBメモリーにコピーすれば、DVDをUSBに保存して、どこでも手軽に再生できます。
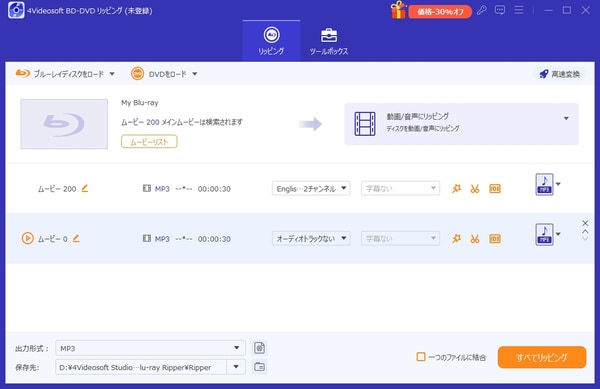
無料ダウンロードWindows向け
安全性確認済み
無料ダウンロードmacOS向け
安全性確認済み
DVDをISOファイルに変換してUSBにコピーする方法
DVDをMP4などの動画形式に変換する以外に、DVDをISOイメージファイルとして保存し、それをUSBメモリーにコピーする方法もあります。この作業には、信頼性の高いDVDコピーソフトが必要です。おすすめは「4Videosoft DVD コピー」です。このソフトは、市販・レンタル・録画DVDをDVDフォルダやISOファイルとしてパソコンにバックアップできます。さらに、DVD-9をDVD-5に圧縮する機能も備えており、保存容量を節約できます。
また、「フルコピー」「メインムービー」「カスタマイズ」の3つのコピーモードを搭載しており、必要に応じて柔軟に選べます。次に、4Videosoft DVD コピーを使って、DVDをISOファイルに変換し、USBに保存する方法をご紹介します。
-
ステップ1: ソフトをダウンロード
下記のダウンロードボタンから、DVDコピーソフトを無料でダウンロード・インストールし、ソフトを起動してください。次に、ISOファイルに変換したいDVDディスクをパソコンのドライブにセットし、USBメモリーをUSBポートに接続します。
無料ダウンロードWindows向け
安全性確認済み
無料ダウンロードmacOS向け
安全性確認済み
-
ステップ2: ターゲットフォーマットを選択
インターフェース下部の「ソース」からDVDディスクをソフトに読み込みます。次に、「ターゲット」で「ISO形式で保存します(*.iso)」を選択してください。
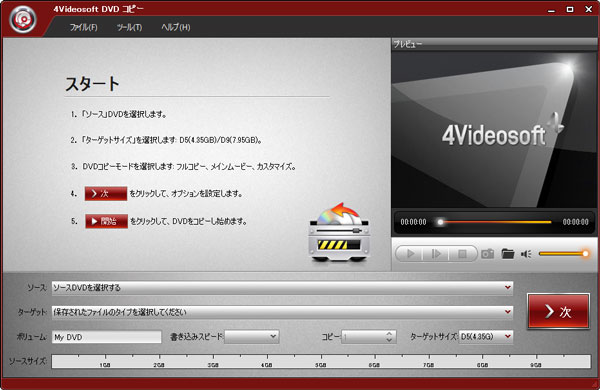
-
ステップ3: コピーモードを選択
下記の画面のように、「フルコピー」、「メインムービー」、「カスタマイズ」という三つのコピーモードからお必要なモードを選択してください。それぞれ紹介しましょう。
フルコピー:全てのタイトルを含めるフルディスクをコピーします。
メインムービー:DVD映画の予告編などを取り除き、DVDに含まれている最長のタイトルをコピーします。
カスタマイズ:お気に入りのタイトル、チャプターを選択してコピーします。
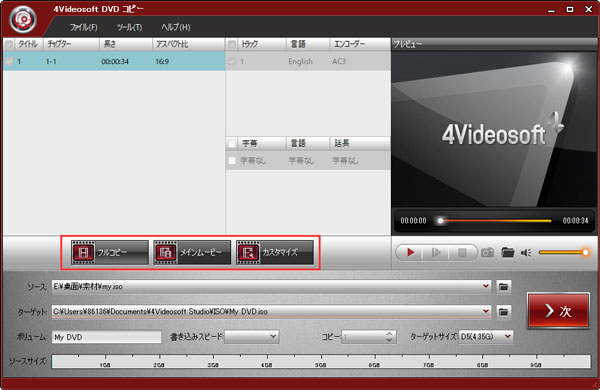
-
ステップ4: DVDをISOファイルに変換
次に、「>次」ボタンをクリックしてオプションなどの設定を行います。最後に、保存先をUSBメモリーに指定し、「開始」ボタンをクリックすると、DVDディスクをISOファイルに変換して直接USBメモリーに保存できます。
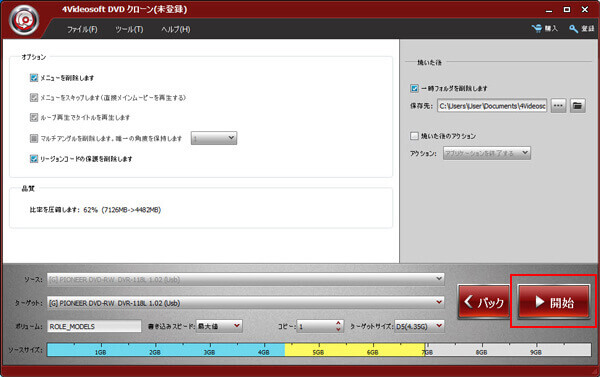
無料ダウンロードWindows向け
安全性確認済み
無料ダウンロードmacOS向け
安全性確認済み
まとめ
この記事では、「DVDをUSBにコピーする方法」について、自作DVDから市販・レンタルDVDまで対応できる具体的な手順と注意点を紹介しました。DVDをUSBメモリーに保存すれば、外出先でもDVD動画を手軽に再生できて非常に便利です。
中でもおすすめなのは、4Videosoft BD-DVD リッピングと4Videosoft DVD コピーという2つのソフトです。
DVDをMP4などの動画に変換してUSBにコピーしたい場合は、4Videosoft BD-DVD リッピングがおすすめです。MP4、AVI、MOVなど多くの形式に対応し、市販DVDのコピーガードも解除できます。
無料ダウンロードWindows向け
安全性確認済み
無料ダウンロードmacOS向け
安全性確認済み
DVDをISOファイルやDVDフォルダとしてUSBにコピーしたいなら、4Videosoft DVD コピーが便利です。1:1コピーや圧縮コピーができ、操作もシンプルです。
無料ダウンロードWindows向け
安全性確認済み
無料ダウンロードmacOS向け
安全性確認済み