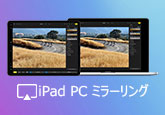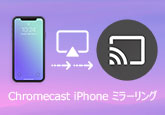【徹底ガイド】AirPlayでMacをミラーリング&Macにミラーリングの方法
AirPlayとはMac ストリーミングのための機能で、それを利用すれば、音声、動画、画像など、Apple 製のデバイスにあらゆるコンテンツを無線でAirPlay 対応のスマートテレビやMacにストリーミングして映し出せます。では、AirPlayでMac ミラーリングの具体的な操作方法は何ですか?本文はAirPlayでMacコンテンツをミラーリングする方法、及びiPhoneコンテンツをMacに映す方法をそれぞれご詳説します。また、AirPlayでミラーリングできない時の対処法として、プロかつ使いやすいMac ミラーリングソフトも一緒にご説明します。
AirPlayでMac上のコンテンツをミラーリングする方法
AirPlayミラーリングでは、Macからミュージック、ビデオ、写真などをお気に入りのスピーカー、Apple TV、AirPlay2対応のスマートテレビにワイヤレスで映し出すことができます。以下はMacにあるビデオとオーディオをミラーリングする方法をそれぞれご説明いたします。
AirPlayでMacのビデオをミラーリングする方法
ステップ1:Macからにビデオをストリーミングする前、まずはMacとミラーリング先のテレビが同じWifiに接続してください。
ステップ2:Macコンピュータの右上隅のメニューバーから「AirPlay」アイコンをクリックします。
ステップ3:そして、出た画面からミラーリング先のApple TVまたはスマートテレを選択します。
ステップ4:MacコンピューターにAirPlayコードが求められるポップアップウィンドウが表示されたら、ミラーリング先のTVに示されているパスコードを入力して、「OK」ボタンをクリックします。
ステップ5:すると、メニューバーのAirPlay状況アイコンが青色になり、ビデオは自動的にMacからお使いのTV にストリーミングされます。
AirPlayでMacのオーディオをミラーリングする方法
ステップ1:まずはMac とスピーカーが同じ Wi-Fi ネットワークまたは Ethernet ネットワークを接続する必要があります。
ステップ2:Mac で Apple Music というアプリを開き、曲をキューに追加します。
ステップ3:再生コントロール、或はApple Music の音量調節スライダの右側から 「AirPlay」 アイコンをクリックします。
ステップ4:最後に、ストリーミング先のスピーカーまたはテレビを選択すればいいです。
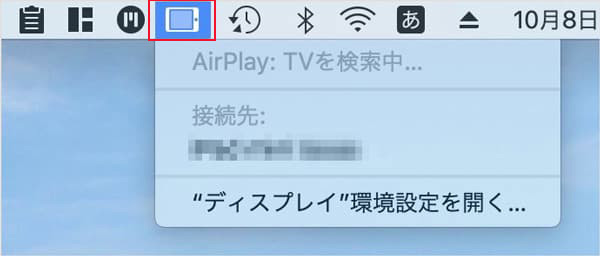
AirPlayでiPhoneのコンテンツをMacへ飛ばす方法
「MacにAirPlay」機能に対応しているMacでは、AirPlayを利用してiPhoneから動画や音楽などをMacに出力して再生することが可能です。
1.まずはiPhoneのコンテンツをMacにミラーリングすることに対応可能なiPhone/Macを用意します。
2.次に、Macの共有設定から「AirPlayレシーバー」をオンにする必要があります。それから、以下の具体的な方法に従って順に操作しましょう。
AirPlayでiPhoneの動画をMacにミラーリングする方法
「Apple TV」、「写真」アプリまたは「YouTube」アプリ経由でiPhoneから動画をMacにAirPlayすることができます。以下は「Apple TV」を例に紹介します。iPhone画面をPCにミラーリングする方法は他にもあるので、必要があれば、どうぞご参照ください。また、iPhone ミラーリング不可能な対策を紹介する文章もあります。
ステップ1:まずは「Apple TV」アプリを選んで起動します。
ステップ2:ミラーリングしたい動画を再生し始め、再生画面で「AirPlay」アイコンをタップします。
ステップ3:出たミラーリング先のオプションから「Mac」を選択すれば、iPhoneの動画はお使いのMacパソコンに飛ばして映し出せます。
ステップ4:また、iPhone画面上に示されるコントロール画面では、再生や一時停止などの操作を行えます。
AirPlayでiPhoneの音楽をMacにミラーリングする方法
AirPlayでiPhone音楽をMacにミラリングしたいなら、「ミュージック」アプリかコントロールセンター、ロック画面から操作することができます。以下はコントロールセンターから音楽をMacにミラーリングして再生する方法をご説明します。
ステップ1:まずはiPhoneホーム画面からコントロールセンターを表示させます。出た画面の右上にある「AirPlay」アイコンをタップします。
ステップ2:そして、「スピーカーとテレビ」から「MacBook Pro」を選び、iPhoneの音楽はMacにミラーリングされて聴けるようになります。
ステップ3:3.また、音楽を再びiPhoneで再生したい場合は、iPhoneホーム画面のコントロールセンターから「AirPlay」アイコンをタップし、「iPhone」を選択すればいいです。
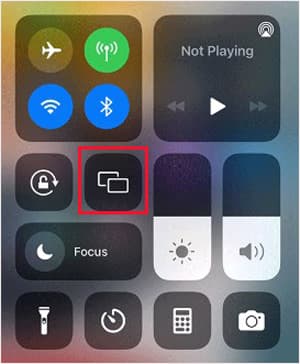
MacへAirPlay? 高性能のミラーリングソフトも活用可能!
AirPlay経由で、iPhoneやiPadのコンテンツをMacにミラーリングする場合は、AirPlay対応可能なの機種が必要となります。古いiOSデバイスではAirPlay機能はとうてい利用できないでしょう。また、AirPlay対応可能なデバイスでミラーリングする場合でも、一旦関連設定を間違いますと、映像が止まってしまったり、遅延が発生したりしてしまうようになるかもしれません。それで、制限なくiOSデバイス画面をスムーズにMacに飛ばしたいなら、専門的ミラーリングソフトを使うのをオススメします。
4Videosoft 画面キャプチャーは強力かつプロの画面・音声キャプチャーとして機能していると同時に、強大な スマホ画面 ミラーリング機能も搭載しています。このソフトはiOSデバイスとAndriodスマホ両方に対応しており、それを使うと、iPhoneやiPad、iPod touchなどのiOSデバイスにあるいかなるコンテンツをお使いのMacにミラーリングすることができます。特に、最新技術を活用したこのソフトは高性能を誇り、無劣化でのミラーリングも実現可能です。
また、実用的なスクリーンショット機能も搭載しているので、MacにミラーリングしたiPhone画面のスクリーンショットを撮影して、そのスナップショット画像を PNG、BMP、GIF、TIFF、JPEG などの形式に保存することができます。 iPhone画面をMacにミラーリングしたいなら、このソフトが優れた選択だと思います。
- メリット:
- 1.iOSデバイスとAndriodスマホ両方に対応でき、Andriod ミラーリングの場合は有線接続と無線接続という2つのミラーリング方法を提供します。
- 2.録画範囲を自由に設定可能で、フル画面か特定画面を気軽に録画できます。
- 3.最新加速技術を活用し、動画を気軽にスムーズかつ高品質で、録画して保存することが可能です。
- 4.録画する前に録画したい音声(システム音、マイク音)を自由に設定可能です。
- 5.使い勝手のよい「録画履歴」機能により、キャプチャーしたスクリーンショット・録画・録音を気軽に管理・共有したりできます。
- 6.インターフェースが直感で、動作も軽く、カスタマイズ設定も可能で、利用体験は素敵!
- 7.予約録画、スマホ画面ミラーリング、録画時の編集など実用性の高い付属機能をいっぱい搭載!
無料ダウンロード
Windows向け
![]() 安全性確認済み
安全性確認済み
無料ダウンロード
macOS向け
![]() 安全性確認済み
安全性確認済み
まずは上記のダウンロードボタンをクリックして、4Videosoft 画面キャプチャーをダウンロード・インストールして実行します。そして、インタフェース画面から「スマホ録画」ボタンをクリックします。

「iOS 録画」を選択します。そして、お使いのスマホとパソコンを同じ WiFi と接続してから、iPhone のコントロールセンターを開きます。「スクリーンミラーリング」をタップして、表示されるデバイスから「4Videosoft Screen Capture」を選択します。
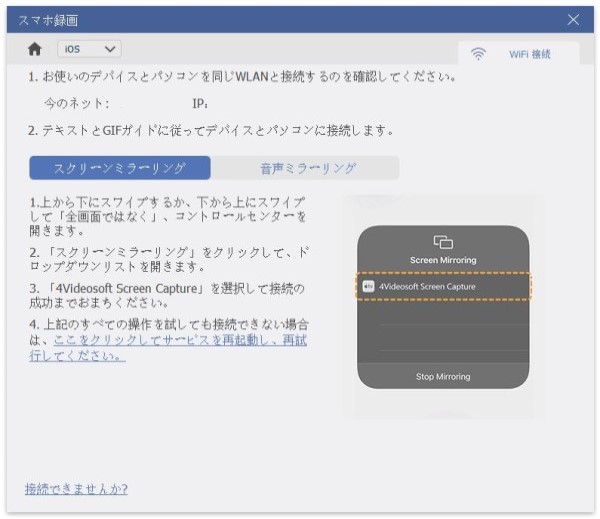
スマホとパソコンが無事に接続できたら、 iPhone画面は自動的パソコンに映ります。また、ソフトで画面の回転、出力解像度、録画内容を設定できたら、「録画」ボタンをクリックして、iPhoneの録画を始まります。停止ボタンをタップして録画した動画をプレビューできます。このインタフェースで動画の開始時間と終了時間を設定できます。
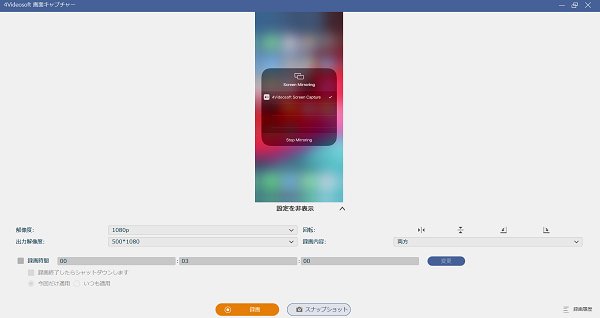
「エクスポート」をクリックすると、メディアメッセージを設定できます。たとえば、ファイル名、タイトル、動画のカーバーなどです。すべての設定を終わったら、「完成」をタップして、iPhone画面を保存できます。
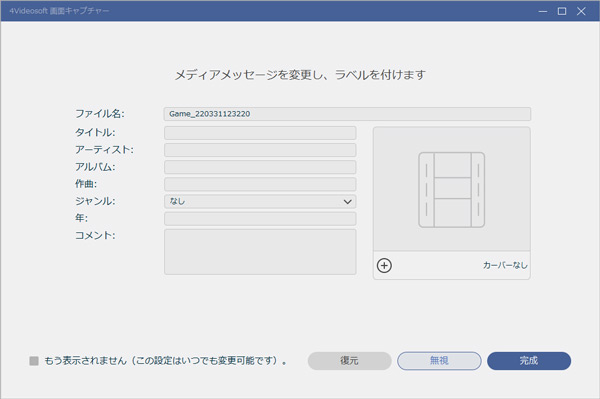
結論
以上はAirPlayでMacコンテンツをテレビにミラーリングする方法、及びiPhoneコンテンツをMacに映す方法をそれぞれご詳説しました。今後はAirPlayでMac ミラーリングを行いたい時は、この文章がご参照になれば幸いだと思います。でも、上記の通り、何らかの原因でAirPlayはうまく機能しない場合も時々あります。前文に紹介されている対策によってその問題を大体解決できますが、Airplayに対応していないiOSデバイスならとうていAirplayを利用不可能でしょうね。その場合、専門的Mac ミラーリングソフトを利用するのも良い選択ではないかと考えています。
よくある質問(FAQ)
質問 1:AirPlayがMacに表示できないなら、AirPlayを有効にする方法は?
答え 1:「AirPlay」アイコンが表示されていない場合は、以下の手順に従ってAirPlayを有効にしましょう。
1.まずは対応Macの「システム環境設定」から「ディスプレイ」、「表示」を順にクリックします。
2.そして、「利用可能な場合、メニューバーにミラーリングオプションを表示する」の横にあるチェックボックスにチェックを入れます。
3.すると、「AirPlay」アイコンがMacのメニューバーに表示されるようになります。
質問 2:Macの画面がAirPlayでミラーリングできない原因・対処法は?
答え 2:Macの画面がAirPlayでミラーリングできないなら、主に五つの原因があります。
1.まずは基本的な設定に問題があることです。その場合は「Macを実行状態にする」、「不要なアプリを停止させる」、「Wi-Fiを有効にする」、「Airplayを有効にする」などの操作によってMacの基本的な設定を整える必要があります。
2.2つ目はデバイスがAirPlayと互換性がないことです。Airplayに最適ではない古いiOSデバイスでは、ミラーリングには制限があります。その場合、バージョンアップする必要があります。
3.3つ目は同じWi-Fiに接続していない原因です。ミラーリングする前に、まずはMacとミラーリング先デバイスのWi-Fi接続先設定を確認した方がいいです。
4.また、ファイアウォールにより通信が遮断されてしまうなら、Mac画面がAirPlayでミラーリングできません。その場合、「システム環境設定」の「ファイアウォールオプション」で、「外部からのすべての通信をブロック」のチェックを外したり、「署名されたソフトウェアが外部からの接続を受け入れるのを自動的に許可」にチェックを入れたりする必要があります。
5.Macとミラーリング先デバイスの不具合が起因の問題です。その時、デバイスを再起動するか、公式のAppleのサポートまで問い合わせてください。
質問 3:MacにAirPlayの対応機種は何ですか?
答え 3:「AirPlay」の送信に対応するデバイスは、iPhone (2009年発売の3GS以降)、iPad/iPad mini全モデル、iPod touch (2008年発売の第二世代以降)、Macとなっています。 「AirPlay」の受信に対応可能なデバイスは、Apple TV全モデル、HomePod、AnyCast/EZCastなどのスマートテレビ、スマートスピーカーとなっています。また、Macの場合は、MacBook Pro (2018年モデル以降)、MacBook Air (2018年モデル以降)、iMac (2019年モデル以降)、iMac Pro (2017年モデル)、Mac mini (2020年モデル以降)、Mac Pro (2019年モデル)といったMac 機種です。
無料ダウンロード
Windows向け
![]() 安全性確認済み
安全性確認済み
無料ダウンロード
macOS向け
![]() 安全性確認済み
安全性確認済み
 目次
目次