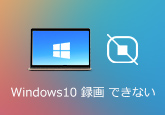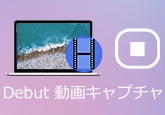【完全無料】Windows・MacでCS:GOを録画する方法
世界中で最も人気のある一人称シューティングゲームとして、CS:GOビデオにはソーシャルメディアのWebサイトに数万人の視聴者がいます。CS:GOゲームビデオを高品質で録画ししたいですが、録画しながらゲームをすると、スムーズにいかなくなることを心配しています。どうすればいいですか。ここで、CS:GOゲーム動画をスムーズにしながら録画できる無料方法をみんなに紹介したいです。

オンラインツールでCS:GOを録画
まず、インストール必要ないオンラインツール4Videosoft フリーオンライン 画面録画でCS:GOゲームを録画する方法を説明します。4Videosoft フリーオンライン 画面録画は完全無料かつ安全のオンライン録画ツールとして、Windows・Mac 両方に対応できて、簡単にCS:GOゲーム画面および流れるシシステム音を録画できます。では、使用手順を見ましょう。
初めてツールを使用すれば、「今すぐ録画」をクリックして、4Videosoft Launcherダウンロードする必要があります。4Videosoft フリーオンライン 画面録画を起動できます。そして、CS:GOゲームを実行します。
インターフェースで、おニーズに応じて録画範囲、システム音、マイク音を設定できます。「REC」をクリックして三秒後に録画を開始します。「録画終了」ボタンをクリックして動画を保存できます。「録画履歴」で録画した動画を確認できます。
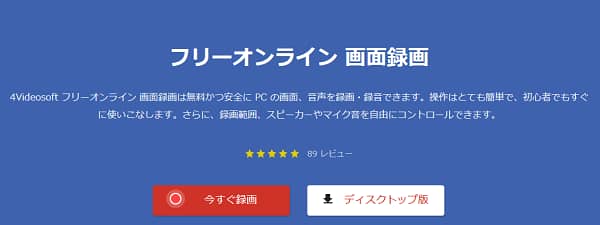
一番お勧め!4Videosoft 画面キャプチャーでCS:GOを録画
一番お勧めしたいのはプロな録画ソフト4Videosoft 画面キャプチャーでCS:GOを録画する方法です。優秀な画面録画ソフトとして、高画質かつ高音質でCS:GOゲームを録画できるだけでなく、オンライン動画、ビデオ通話、会議画面などもスムーズに録画できます。また、このソフトにカット機能も備えている、録画したゲーム動画に不要な部分を取り除くことができます。では、録画手順を確認しましょう。
CS:GOを実行すると、下記のダウンロードボタンをクリックして、4Videosoft 画面キャプチャーをダウンロードしてインストールします。Windows版とMac版両方もあります。ちなみに、現在のソフトはWindows 11のパソコンで使用できます。
無料ダウンロード
Windows向け
![]() 安全性確認済み
安全性確認済み
無料ダウンロード
macOS向け
![]() 安全性確認済み
安全性確認済み
インタフェース画面に「動画レコーダー」機能を選択して、録画領域を設定できます。おニーズに応じてシステム音とマイク音をオンにするかオフにするか指定できます。そして、右側にある「REC」ボタンをクリックし、録画が開始です。内蔵された編集ツールなどの機能を利用して、マークを付けます。
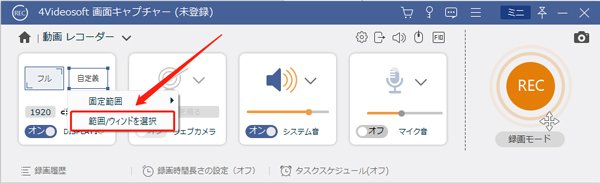
「停止」ボタンをタップして録画した動画をプレビューできます。このインタフェースで動画の開始時間と終了時間を設定できます。「エクスポート」をクリックすると、メディアメッセージを設定できます。たとえば、ファイル名、タイトル、動画のカーバーなどです。すべての設定を終わったら、「完成」をタップして、CS:GO動画を保存できます。
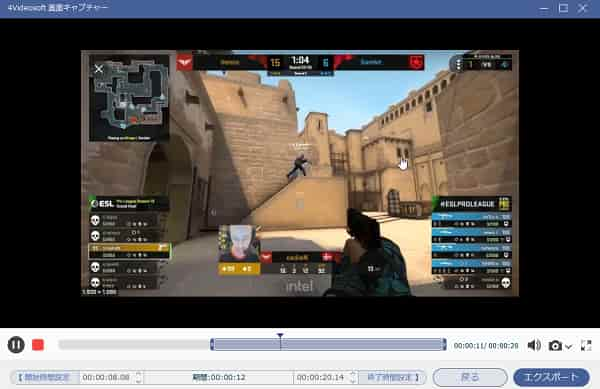
CSGO 録画に関するFAQ
質問 1:録画したCS:GOゲーム動画に解説を追加したいなら、どうすればいいですか?
答え 1:CS:GOゲームを録画するとき、システム音とマーク音をオフにして保存します。そして、4Videosoft 画面キャプチャーの音声レコーダー機能を使って、動画を見ながら解説音声ファイルを作ります。最後、4Videosoft 動画変換 究極を使って、音声ファイルはCS:GOゲーム動画と結合します。具体的な結合方法は動画 音声 別撮り 合成までご覧ください。
質問 2:ソフトをインストールしたくないなら、パソコン自体でCS:GOゲームを録画できますか?
答え 2:もちろんできます。Windowsユーザーなら、「Xbox Game Bar」というWindows 10に備えている標準機能でCS:GOゲームを録画できます。Mac ユーザーなら、 QuickTime Playerに備えている基本的な録画機能でCS:GOゲームを録画できます。
質問 3:ほかのスムーズにCS:GOゲームを録画できるソフトを教えてください。
答え 3:ほかの人気なCS:GOゲーム録画ソフトと言ったら、EaseUS RecExpertsとか、XSplit Gamecasterとか、OBS Studioなどです。ちなみに、XSplit GamecasterはWindow 7、Vista、XPしか対応できません。
結論
以上はCS:GOゲーム動画をスムーズにしながら録画できる完全無料な方法についての説明です。すべてのソフトの操作手順も解説しているので、参考にしてみてください。お役に立てればなによりです。また、4Videosoft 画面キャプチャーを使って、CS:GOゲーム動画を録画できるだけでなく、Switchゲーム機の画面も録画できます。スイッチゲーム画面を録画する方法に興味があれば、Switchゲーム 録画までご覧ください。
無料ダウンロード
Windows向け
![]() 安全性確認済み
安全性確認済み
無料ダウンロード
macOS向け
![]() 安全性確認済み
安全性確認済み
 目次
目次