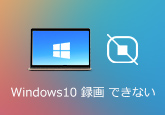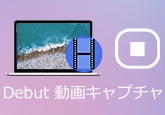【まとめ】Lenovo PCでスクリーンショットを撮る方法
Lenovo(レノボ)系列のパソコンでスクリーンショットを撮りたいなら、どうしたら良いですか。スクリーンショットを撮ろうとしても、対応する画面次第にスクリーンショットの撮影方法が異なりますので、本文では、Lenovo(レノボ)パソコンでスクリーンショットを撮る方法をまとめて詳しくご紹介いたしましょう。

画面キャプチャーでLenovoのスクリーンショットを撮る
まずは、スクリーンショットを簡単に撮影し、さらに編集することができる専用の画面キャプチャーソフトウェアをおすすめ。
4Videosoft 画面キャプチャーはWindowsとMacに対応した、パソコンの全画面または任意の画面を無劣化にキャプチャーして、JPGやPNG、BMP、TIFFなどの画像形式で保存できるソフトウェアです。特に、Lenovo PCでスクリーンショットを撮る時、文字や線などを入れて編集可能なので、使いやすいです。下記では、この画面キャプチャーソフトを無料ダウンロード・インストールして、Lenovo PCでスクリーンショットを撮る方法を手順でご紹介いたします。
無料ダウンロード
Windows向け
![]() 安全性確認済み
安全性確認済み
無料ダウンロード
macOS向け
![]() 安全性確認済み
安全性確認済み
Lenovoパソコンからこの画面キャプチャーソフトを実行すると、動画レコーダー、音声レコーダー、ゲーム録画、スナップショットなどの機能が見えます。「スナップショット」オプションをクリックしてください。

Lenovoパソコンで撮りたい画面を開いた状態で、「スナップショット」画面で十字型のカーソルを動かすことでキャプチャーしたい範囲を囲んでLenovo画面のスクリーンショットを撮れます。特に、スクリーンショットを保存する前に、編集機能で文字や線、矢印などの入れたりする事ができます。
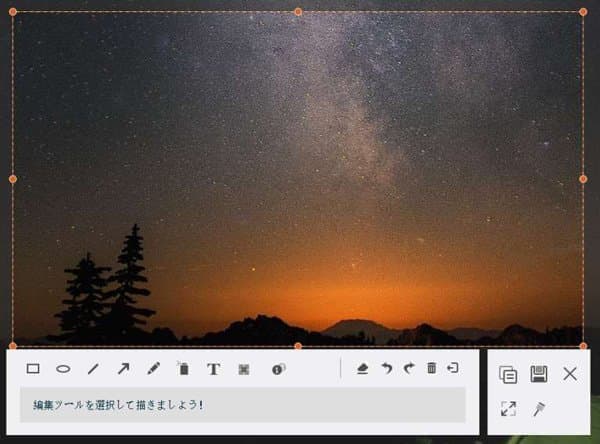
以上で、Lenovo PC画面のスクショの撮影方法が簡単です。特に、この画面キャプチャーでは、パソコンの全画面または囲まれている任意の画面で表示されている動作風景をキャプチャーして動画に出力し、パソコンの再生音、マイク音などを録音して音声ファイルとして保存できます。さらに、iPhone/iPadなどをパソコンに接続して、その画面をパソコンに表示させてミラーリングし録画できますので、超多機能です。必要なら、iPhone 画面ミラーリング、ニコニコ動画 録画などのガイドをご参考ください。
キーボード操作で最速!Lenovoのスクリーンショットを撮る
専用の画面キャプチャーの他に、ショートカットキーでLenovo PC画面のスクリーンショットを撮ることもできます。
1、「PrintScreen」キーを押す
キーボードにある「PrtSc」キーを押すと、Lenovo PCの全表示画面のスクリーンショットを撮れます。でも、ペイントや画像編集などのアプリを使って、貼り付け作業でスクリーンショットの画像を貼り付けて保存する必要があります。
2、「Alt」キー+「PrintScreen」キーを押す
複数のウィンドウを開いた状態で最前面のウィンドウ画面のみをスクリーンショット撮影したいなら、2、「Alt」キー+「PrintScreen」キーを押して、画像編集アプリなどを通じて貼り付け作業でスクリーンショットの画像を保存できます。
3、「Windows」キー+「PrintScreen」キーを押す
「Windows」キー+「PrintScreen」キーを押すと、Lenovo PCの画面が一瞬暗くなり、パソコンの「ピクチャ」フォルダー内にある「スクリーンショット」フォルダーを開いて、撮影されたスクリーンショットの画像ファイルを見つけられます。
4、「Windows」+「Shift」+「S」キーを押す
「Windows」+「Shift」+「S」キーを押すと、「切り取り&スケッチ」機能を呼び出してスクリーンショットを撮影できます。このLenovo PCスクリーンショット方法では、画面範囲を選択し、撮影したスクリーンショットを編集することができます。
5、Snipping Tool
Snipping ToolはWindows標準の画面キャプチャーアプリであり、自由形式や四角形、ウィンドウ、全画面などの範囲を指定してLenovoパソコンでスクリーンショットを撮る事ができます。
Lenovoノートパソコン画面のスクショを撮るには、まずは、Windowsのスタート⇒アプリ一覧から「W」欄の「Windowsアクセサリ」から「Snipping Tool」を呼び出して、「新規作成」のドロップダウンメニューから録画範囲の選択をして、画面表示でLenovoのスクリーンショットを撮影できます。
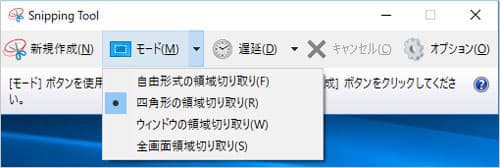
よくある質問
質問 1:Lenovoパソコン画面を録画したいなら、どうしたら良いですか。
答え 1:Lenovoパソコンの画面を録画する必要があれば、Windows対応の画面録画ソフトを使ってみてください。上記で紹介する4Videosoft 画面キャプチャーは動画レコーダー機能を備えていて、Lenovoパソコン画面で表示されているすべてのコンテンツをキャプチャーしてMP4、MOV、WMV、AVIなどの動画に出力し保存できます。必要なら、PC画面録画というガイドをご参考ください。
質問 2:Lenovoスマホ・タブレットでスクリーンショットを撮影する方法は?
答え 2:Lenovoはパソコン、ノートパソコン、スマホ、タブレットなど多くの製品を開発していますね。Lenovo製のスマホ・タブレットでスクリーンショットを撮りたいなら、「電源」ボタンと「音量下げ」ボタンを同時に長押しすれば結構です。
質問 3:Lenovoスマホ・タブレットで画面を録画する気があれば、どうすれば良いですか。
答え 3:Lenovoスマホ・タブレットで画面を録画して保存するには、その搭載するOSに対応する画面録画アプリを使えば簡単です。また、Lenovoスマホ・タブレット本体に搭載するスクリーンレコーダーを使うこともできます。
結論
以上は、Lenovoノートパソコン・パソコンで表示されている画面のスクリーンショットを撮影する方法のまとめです。今後、ウェブページの画面やゲームプレイ画面を残したりするために、Lenovo PC画面のスクリーンショットを撮る必要があれば、ご参考ください。
無料ダウンロード
Windows向け
![]() 安全性確認済み
安全性確認済み
無料ダウンロード
macOS向け
![]() 安全性確認済み
安全性確認済み
 目次
目次