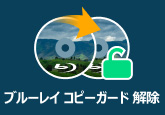CPRM解除!relCPRMのダウンロード方法と使い方「エラー対策も解説」
借りたDVDをコピーして後でゆっくり見たいと思ったことはありませんか?
しかし、市販やレンタルDVDにはコピーガードがかかっており、そのままではコピーできません。特に地デジを録画したDVDにはCPRMというコピー制限が施されていて、解除しないと再生や保存も難しくなります。
そんなときに役立つのが、CPRMを解除できるフリーソフト「relCPRM(レル・シーピーアールエム)」です。この記事では、relCPRMのダウンロード方法や使い方、エラー時の対処法まで、初心者にもわかりやすく解説します。
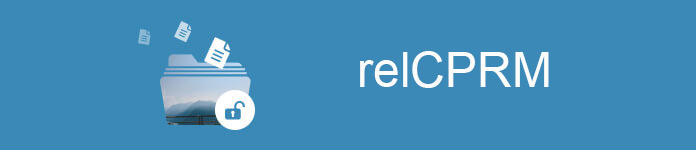
目次
relCPRMとは?CPRMコピーガードについて簡単に解説
relCPRM(レル・シーピーアールエム)は、地デジ録画DVDに施されたCPRM(Content Protection for Recordable Media)コピーガードを解除できるフリーソフトです。通常、地デジ放送を録画したDVDにはCPRMがかかっており、この状態では他のパソコンやプレーヤーで再生・保存ができません。
しかし、relCPRMを使用することで、CPRMコピーガードを解除し、地デジ録画DVDをPCで再生したり保存したりすることが可能になります。また、relCPRMは無料で利用できるWindows用ソフトウェアであり、操作も比較的シンプルなため、多くのユーザーに利用されています。
relCPRMの安全なダウンロード方法
relCPRMを使って地デジのCPRMコピーガードを解除するためには、まずソフトをダウンロードしてインストールする必要があります。以下の手順で安全にrelCPRMのダウンロードを行いましょう。
ステップ1まずは、以下のリンク「https://ux.getuploader.com/2513/download/80」にアクセスすると「Download-relCPRM-CPRM-decrypter-1.0.zip」というZIPファイルがダウンロードされます。
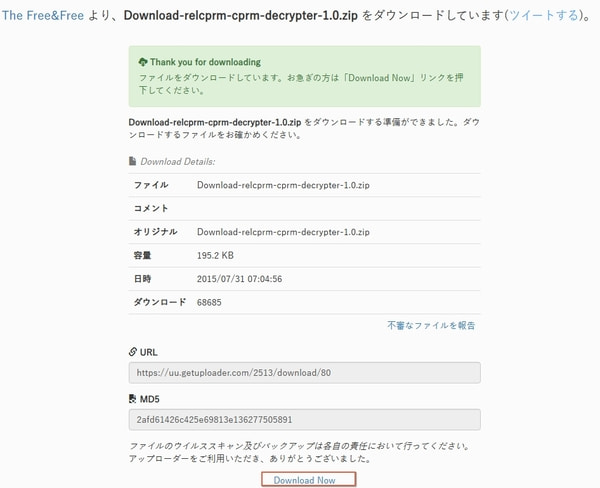
ステップ2ダウンロードしたZIPファイルを解凍します。解凍すると、「relCPRM_00664フォルダ」と「relCPRM.pdf(使い方を説明したPDFファイル)」2つのアイテムが表示されます。
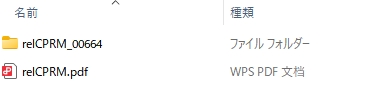
ステップ3解凍後、「relCPRM_00664フォルダ」をクリックして開きます。フォルダ内の「relCPRM.exe」をダブルクリックして実行します。これで、relCPRMが起動します。「relCPRM.pdf」というファイルは、プログラムの使い方や操作方法を説明したガイドです。もし操作に不安がある場合、このPDFを参照することで、手順を確認できます。
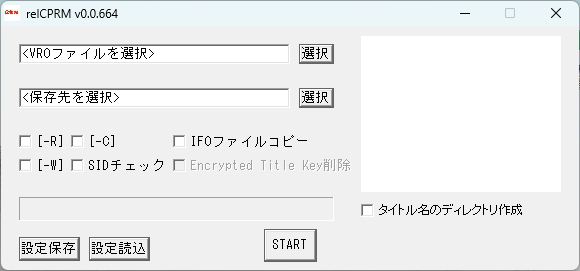
relCPRMの使い方|地デジDVDのCPRMを解除する方法
以下はrelCPRMを使用して、DVDのCPRMコピーガードを解除する手順をステップごとに説明します。
ステップ1まず、CPRMを解除したいDVDをパソコンのDVDドライブに挿入します。その後、relCPRMを起動します。起動後、画面に「VROファイルを選択」というオプションが表示されます。右側にある「選択」ボタンをクリックし、DVDディスク内からCPRMを解除したいVROファイルを選択します。
ステップ2「保存先を選択」という項目が表示されるので、右側の「選択」ボタンをクリックして、解除したファイルを保存する場所を指定します。
ステップ3保存先を指定した後、出力ファイルの設定で必要に応じて「-R」や「IFOファイルコピー」、「-W」、「Encrypted Title key削除」にチェックを入れ、設定が完了したら「設定保存」ボタンをクリックして保存します。
ステップ4設定が完了したら、「START」ボタンをクリックして、CPRM解除を実行します。解除が完了すると、画面に「解除終了しました」というメッセージが表示されます。このメッセージが表示されたら、画面の「OK」ボタンをクリックして、処理を終了します。
ステップ5最後に、指定した保存先を開きます。保存先には、VROファイルとしてCPRM解除された動画ファイルが保存されていることを確認できます。
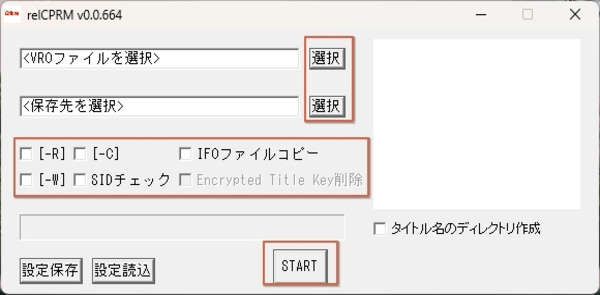
relCPRMでよくあるエラーと対処法
relCPRMはCPRMを解除できるフリーソフトですが、利用時にいくつかのエラーが発生することがあります。以下では、よく見られるエラーとその対処法を紹介します。
1、解析失敗しました
relCPRMで「解析失敗しました」と表示される場合、セキュリティソフトが原因の可能性があります。特に、Norton360やMcAfeeなどのセキュリティソフトが、relCPRMをウイルスとして誤認識し、プログラムをブロックまたは削除してしまう場合があります。
対策:セキュリティソフトを一時的に無効化し、再度relCPRMを実行してください。
2、「Error: not CSS/CPRM Copyright Protection」と表示される
このエラーは、使用しているDVDドライブがCPRMに対応していないことが原因です。
対策:CPRM対応のDVDドライブを購入するか、CPRM対応の録画メディアを使用して録画されたディスクを使いましょう。
3、「relCPRM contentskey取得失敗」と表示される
「relCPRM contentskey取得失敗/CPRM contentskey Get Ver 0.41 by taku」は、使用しているPCのスペックが低いために発生することがあります。relCPRMの推奨環境を満たしていないPCでは、このエラーが表示されることがあります。
対策:relCPRMの推奨動作環境を満たしていない場合、他のPCを試すか、新しいDVDドライブを使用してみてください。
4、VROファイルが見つからない
VROファイルが存在しない場合、relCPRMは正しく動作しません。relCPRMはDVD-VR形式のファイルに対応しており、VOBファイルのみが含まれているDVD-Video形式のディスクには対応していません。
対策:VROファイルが必要であるため、DVD-VR形式のディスクを使用してください。もしVOBファイルのみであれば、コピーガードを解除する必要はありません。
5、出力画質が悪い
元々録画されているデータの画質が低いため、relCPRMを使っても画質が改善されません。さらに、処理後に画質が悪化することもあります。
対策:AVCREC方式で録画し、Blu-rayを使って高画質で録画することをおすすめします。
6、relCPRMが強制終了する
relCPRMが突然終了する原因として、DVDがファイナライズされていない可能性があります。
対策:DVDファイナライズを完了させてから、再度処理を実行してみてください。
7、アスペクト比が16:9にならない
出力されたファイルが16:9のアスペクト比ではなく、4:3になってしまうことがあります。この問題は、設定で「-W」にチェックを入れていないことが原因です。
対策:relCPRMの設定画面で「-W」にチェックを入れ、「設定保存」をクリックした後、再度処理を行ってください。
relCPRMは無料のCPRM解除ソフトとして広く利用されていますが、安全性に関していくつかのリスクが存在します。公式サイトが閉鎖され、サポートが終了しているため、最新のアップデートやセキュリティ対策が提供されていません。また、インストール時にマルウェアやウイルスに感染するリスクが高まります。これにより、ユーザーは信頼性に不安を感じることがあります。こうした問題を避けるためには、他の安全な代替ソフトの使用を検討することが重要です。
relCPRMが使えない時のおすすめ代替ソフト
以上で、relCPRMの使い方を紹介しましたが、初心者にはやや難易度が高く、インストール時や使用時にコンピュータに負荷がかかることがあります。そこで、もっと簡単にCPRM解除ができるソフトとして、4Videosoft DVD リッピングをおすすめします。
4Videosoft DVD リッピングは、DVDのコピーガードを解除し、さまざまな形式に変換できる強力なソフトウェアです。CSS、UOPs、APS、CPRMなどのコピーガードを簡単に解除し、DVDをMP4、AVI、MOV、MP3などに変換できます。加速技術により高速変換が可能で、変換後も高画質を維持します。簡単な操作で初心者でも使用でき、複数のDVDを同時に変換するバッチ処理にも対応しています。また、ISOイメージファイルの変換機能も備えており、DVDをデジタル形式で保存するのに最適なツールです。
| 使いやすさ | ★★★★★ |
| 対応OS | Windows 11/10/8.1/8/7、Mac OS X 10.12 或いはそれ以上 (macOS 15 Sequoiaを含む) |
| コピーガード | AACS、CSS、CPRMなどほとんどすべてのコピーガードに対応 |
| 入力形式 | DVDディスク、DVDフォルダ、DVD ISOファイル |
| 出力形式 | MP4、MKV、AVI、FLV、MOV、M4V、3GP、3G2、MTV、MP3、AAC、FLACなど動画ファイルと音声ファイル |
メリット
- CSS、UOPs、APS、RC、DADC、CPRM、さらにはDisney's Fakeなどのコピーガードに対応しており、ほとんどの市販DVDやレンタルDVDのコピーガードを解除できます。
- DVDをMP4、AVI、MOV、WMV、MKV、さらには音声形式(MP3、WMA、AAC、FLACなど)に変換できます。
- 加速技術(CUDA、AMDなど)を搭載しており、高速にDVDを変換できます。
- 動画編集機能(トリミング、クロッピング、字幕追加、エフェクト設定など)も搭載しており、リッピング後の動画をさらにカスタマイズできます。
- 複数のDVDを同時に変換できるバッチ処理に対応しております。
- インターフェースが直感的で使いやすいため、PC初心者でも簡単にDVDをリッピングできます。
デメリット
- 無料版もありますが、機能制限があり、フル機能を使用するためには購入が必要です。
4Videosoft DVD リッピングでDVDのCPRMを解除する方法
-
ステップ1 4Videosoft DVD リッピングをダウンロード
まず、パソコンにCPRMを解除したいDVDを挿入します。下記の「無料ダウンロード」ボタンをクリックして、4Videosoft DVD リッピングをダウンロードします。このDVDリッピングソフトを実行してください。
無料ダウンロードWindows向け
安全性確認済み
無料ダウンロードmacOS向け
安全性確認済み
-
ステップ2 DVDディスクをロード
インタフェースの左上の「DVDをロード」をクリックしてDVDディスクをロードします。DVDディスクをロードした後、右の「カット」、「編集」ボタンをクリックしてDVDムービーを編集できます。
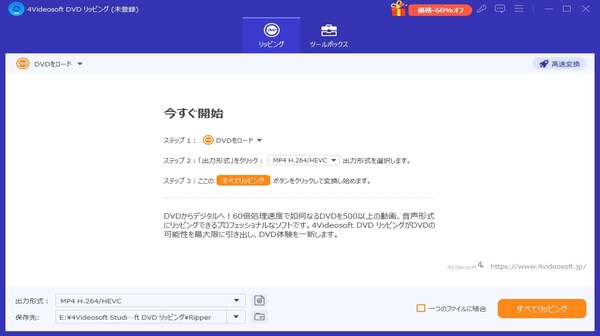
-
ステップ3 DVDのCPRMを解除
次に、「出力形式」タブで必要な動画形式を選択します。次に、保存先を設定できます。最後、右下の「すべてリッピング」をクリックしてDVDのCPRMを解除できます。
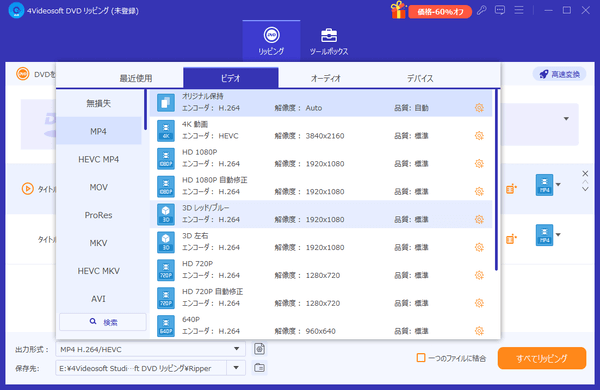
無料ダウンロードWindows向け
安全性確認済み
無料ダウンロードmacOS向け
安全性確認済み
CPRMに関するよくある質問(FAQ)
質問 1.relCPRMはブルーレイのCPRMを解除できますか?
いいえ、relCPRMは地デジのCPRM解除に対応していますが、ブルーレイのCPRM解除には対応していません。
質問 2.CPRMを解除するのは違法ですか?
個人的な利用目的であっても、CPRMを解除することは著作権法に抵触する可能性があるため、法律を遵守し、自己責任で行う必要があります。
質問 3.CPRM解除後に再生できない場合、どうすればいいですか?
CPRM解除後に再生できない場合、ファイル形式や再生ソフトが適切でない可能性があります。4Videosoft ブルーレイプレーヤーなど適切なプレイヤーを使用するか、ファイル形式を変換して再生を試みてください。
質問 4.relCPRMはWindows 11で使用できますか?
はい、relCPRMはWindows 11環境でも動作します。ただし、PCの環境やドライブとの相性によって動作が不安定になる場合もあるため、事前に確認しておくと安心です。
まとめ
以上でrelCPRMのダウンロードから使い方までを解説しましたが、エラーが発生しやすく、初心者にとっては少々難易度が高い場合があります。より簡単で安全にCPRMを解除したい方には、4Videosoft DVD リッピングを強くおすすめします。
このソフトは、地デジ録画DVDやレンタルDVD、市販の映画DVDなど、幅広いDVDに対応し、数クリックでMP4などの動画形式に変換できます。さらに、高画質・高速変換が可能で、直感的な操作で誰でも簡単に使いこなせます。
今すぐ4Videosoft DVD リッピングをダウンロードして、手軽にDVDの動画を楽しんでみましょう。
無料ダウンロードWindows向け
安全性確認済み
無料ダウンロードmacOS向け
安全性確認済み
関連文章