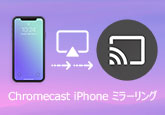【ASUS】ZenFoneでスクリーンショットを撮る方法 詳細解説
ZenFoneは台湾のASUS社によって開発されたスマートフォンです。ZenFone自体ではスクリーンショットを撮る機能が搭載されているので、スマホでゲームをしている際のハイライトやビデオを視聴する時に見た素晴らしいシーンなど、スクリーンショットを撮って他人に共有したい場合、役に立てます。ただ、ZenFoneでスクリーンショットを撮影する方法が知らない方も数多くいます。そこで本文は、ASUSのスマホでスクリーンショットを撮影する方法を詳しくご紹介したいと思います。

ASUS ZenFone自体でスクリーンショットを撮る
ASUS ZenFone自体でスクリーンショットを撮影する方法は四つをご紹介します。下記でご確認ください。
1.音量ダウン+電源キーを同時押す
ZenFoneシリーズすべての機種で適用する方法です。残したい画面を開き、音量ダウン+電源キーを同時に約1秒間押すと、スクリーンショットを簡単に撮影できます。

2.マルチタスクボタンを長押しする
ZenFoneの右下にある「マルチタスク」ボタンを長押しすることで、スクリーンショットを撮影することができます。
ご注意:この機能を有効するには、初期設定が必要です。その設定方法を説明します。ZenFoneの「設定」を開き、そして、「拡張機能」>「スクリーンショット」>「マルチタスクボタン」の順にタップして、「ボタンの長押しで、スクリーンショットを保存する」という項目を選択すればオッケーです。
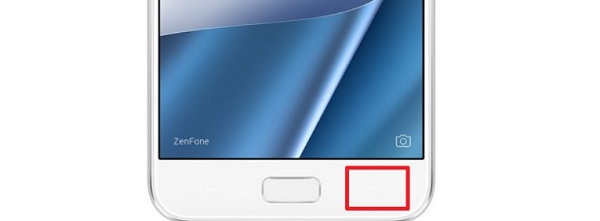
3.クイック設定からスクリーンショットを撮る
スマホ画面の上部から下へスワイプしてクイック設定を呼び出します。そして、「スクリーンショット」アイコンをタップすることでスクリーンショットが撮れます。
ただ、場合によっては、クイック設定で「スクリーンショット」アイコンがありません。そんな時、クイック設定の右上の「編集」アイコンをタップして、「タイルを追加するには押し続けながらドラッグ」から「スクリーンショット」機能をクイック設定パネル内にドラッグして追加すればいいです。
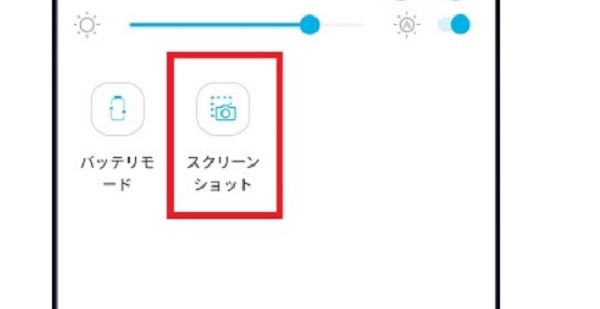
4.画面上を3本指で下方向にスワイプする
もう一つの方法は画面上を3本指で上から下にスワイプして、スクリーンショットを撮ることもできます。この方法は事前に設定する必要があります。設定する方法は下記のようになります。
「設定」>「拡張機能」>「スクリーンショット」>「三本指スクリーンショット」の順にタップして、三本指スクリーンショットを有効に設定すると利用できます。
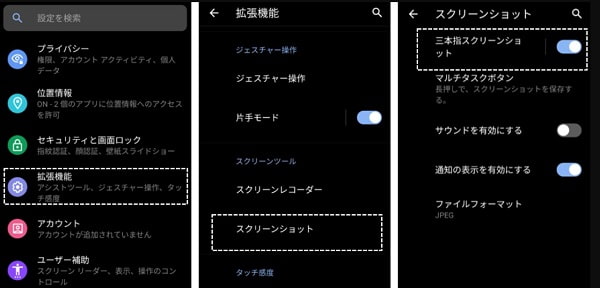
おススメ!専用ソフトでASUSスマホスクリーンショットを撮る
ASUS ZenFone自体でスクリーンショットを撮る方法以外、専用ソフトを使って、スマホ画面をパソコンにミラーリングしてから、スクリーンショットを撮ることはもう一つの方法です。ここでご紹介したいのは4Videosoft 画面キャプチャーという録画ソフトです。録画ソフトとして、PCで流れる動画・音声を共にキャプチャーできるほか、スナップショット機能も便利に使えます。 ZenFoneスマホの画面をパソコンにミラーリングして、スクリーンショットを撮影できるだけでなく、画面を録画することも対応しています。では、このソフトで ZenFoneスマホスクリーンショットを撮る方法を見ましょう。
無料ダウンロード
Windows向け
![]() 安全性確認済み
安全性確認済み
無料ダウンロード
macOS向け
![]() 安全性確認済み
安全性確認済み
このスクリーンショット 撮影ソフトを実行します。インタフェースから「スマホ」アイコンをクリックして、「デバイスタイプを選択してください」ウインドウで「Android録画」を選択します。

ZenFoneスマホとPCは同じWiFiに接続することを事前に確認してください。そして、ZenFoneスマホに「FoneLab Mirror」をインストールします。導入した後、「FoneLab Mirror」を起動して、アプリの「検索」機能を使うか、QRコードをスキャンするか、PINコードを入力するか、ZenFoneスマホとPCを接続します。
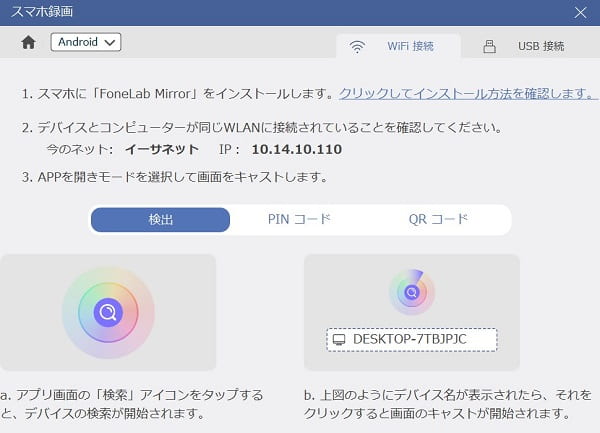
接続できたら、ZenFoneスマホの画面をPCにミラーリングします。「スナップショット」ボタンをクリックすると、表示された画面をキャプチャーできます。撮影したスクリーンショットはPCに保存します。また、スマホ画面を録画したいなら、「録画」ボタンをクリックすることで録画できます。
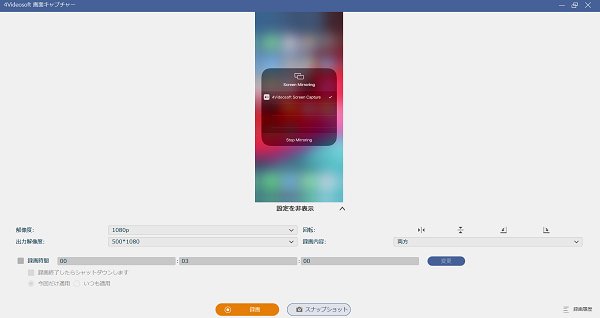
4Videosoft 画面キャプチャーはスクリーンショットを撮影できるだけでなく、Switchゲームの録画やWhatsApp 通話の録画なども対応しています。素晴らしいゲームプレーまたは大事なオンライン会議などを録画したい場合は、ご活用ください。また、iPhone・iPad画面のミラーリングもサポートできます。興味がある方は、下記の文章までご参考ください。
結論
以上は、ASUSのZenFoneスマホでスクリーンショットを撮影する方法および外部ソフトによってスクリーンショットを撮る方法の紹介です。これから、ZenFoneで興味がある画面または重要な画面を見て残したい場合、上記の方法をぜひ使ってみてください。また、ZenFoneの画面をパソコンにミラーリングして、スマホ画面を録画する必要があれば、4Videosoft 画面キャプチャーをご活用ください。
よくある質問(FAQ)
質問 1:ASUS ZenFoneで撮影したスクリーンショットはどうやって確認しますか。
答え 1:ASUS ZenFoneで撮影したスクリーンショットは一般的にはスマホの「ギャラリー」アプリに保存します。「ギャラリー」>「アルバム」>「スクリーンショット」の順にタップして、撮影したスクリーンショットを確認できます。また、「ファイルマネージャー」アプリでも確認できます。操作手順を簡単にいうと、「ファイルマネージャー」アプリを開き、「画像」>「Screenshots」をタップして確認できます。
質問 2:ASUSノートパソコンでスクリーンショットを撮る方法は何ですか。
答え 2:キーボードの「Windows」キーと「Print」キーを同時に押すことでASUSノートパソコンでスクリーンショットを撮ることができます。もう一つのショートカットキーが利用できます。「Shift」キー、「Windows」キーと「S」キーを同時に押すと、スクリーンショットも撮れます。また、本文で紹介した4Videosoft 画面キャプチャーの「スナップショット」機能は利用できます。詳細はWindowsパソコンスクリーンショットのやり方というガイドまで確認できます。
質問 3:外部ソフトを使わなく、パソコン自体でスクリーンショットを撮影する方法はありますか。
答え 3:パソコンのOSによって、スクリーンショットを撮影する方法も違います。汎用の方法を簡単に説明します。「Print Screen」キーを押すことでデスクトップ全体のスクリーンショットをクリップボードにコピーできます。「Windows」キー+「Print Screen」キーを押すと、デスクトップ全体のスクリーンショットをフォルダーに保存します。また、「Windows」キー+「Shift」キー+「S」キーを利用すれば、Windowsパソコンに標準搭載されている画面キャプチャーツール―Snipping Toolを呼び出して、範囲を指定してスクリーンショットを撮影できます。
無料ダウンロード
Windows向け
![]() 安全性確認済み
安全性確認済み
無料ダウンロード
macOS向け
![]() 安全性確認済み
安全性確認済み
 目次
目次