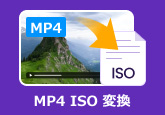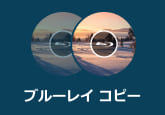最新!BurnAware Freeのダウンロード方法と使い方を徹底解説
BurnAware Freeは、Windows Vista/7/8/10/11で動作する、無料のライティングソフトです。オーディオCDやデータDVD、Blu-rayディスクの作成に対応しており、さらにISOイメージファイルの作成や抽出、ディスクの消去・コピー、書き込み後のベリファイなど、豊富な機能を備えています。
有料ソフトに劣らない高性能と、直感的で扱いやすいインターフェースが特徴で、多くのユーザーに支持されている定番のライティングツールです。
この記事では、BurnAware Freeの使い方をはじめ、ダウンロード・インストール手順、日本語化の方法、そしてDVDの書き込み手順まで、初心者の方にもわかりやすく丁寧に解説します。初めての方でも迷わず操作できるよう、順を追ってご案内しますので、ぜひ参考にしてください。

目次
BurnAware Freeについて
BurnAware Freeは、Windows向けの無料ライティングソフトで、CD、DVD、Blu-rayへの書き込みが簡単にできる人気ツールです。使い方もシンプルで、データディスクの作成、音楽CDの作成、ISOファイルの書き込みなど、基本的な機能が揃っており、初めてディスクを焼く方にもおすすめです。
BurnAware Freeの基本情報
| 対応OS | Windows Vista 7、8、10、11 |
| 言語 | 日本語 |
| 開発元 | BurnAware |
| 価格 | 無料(個人利用) |
| 対応メディア | CD-R/RW / DVD-R/RW / DVD+R/RW / BD-R/RE / DVD-RAM |
| 特徴 | データディスクの作成、オーディオCDの作成、DVD-Videoの作成(VIDEO_TSフォルダ)、ISOファイルの作成・書き込み |
BurnAware Freeと有料版(Premium・Professional)の機能比較
BurnAwareにはFree(無料版)のほか、機能が追加されたPremiumやProfessionalといった有料版があります。以下は主な機能の比較です:
| 特徴 | BurnAware Free | BurnAware Premium | BurnAware Professional |
|---|---|---|---|
| データ、音楽、ビデオディスクの書き込み | 対応 | 対応 | 対応 |
| ISOイメージの作成・書き込み | 対応 | 対応 | 対応 |
| ディスクのバックアップ(ISOへのコピー) | 対応 | 対応 | 対応 |
| 64ビットバージョン対応 | 非対応 | 対応 | 対応 |
| ビデオ変換機能 | 非対応 | 対応 | 対応 |
| ディスクの分割・コピー | 非対応 | 対応 | 対応 |
| データ復元と音声抽出機能 | 非対応 | 非対応 | 対応 |
| ISOイメージのマルチ書き込みツール | 非対応 | 非対応 | 対応 |
| 商用環境での使用 | 非対応 | 非対応 | 対応 |
| 料金 | 無料 | 年間29.95ドル | 年間39.95ドル |
BurnAware Freeのダウンロードとインストール方法
ここでは、BurnAware Freeのダウンロード・インストール方法を、初心者の方でもわかりやすいように説明します。安全に使うためにも、公式サイトからのダウンロードをおすすめします。
ステップ1まずは、BurnAwareの公式ダウンロードページにアクセスします。「BurnAware Free」の項目にある「Download」ボタンをクリックして、インストーラー(.exeファイル)を保存します。ダウンロードしたファイルをダブルクリックして起動します。ユーザーアカウント制御の確認が表示されたら、「はい」をクリックして進めましょう。
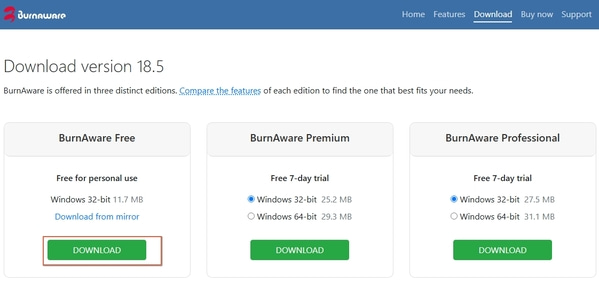
ステップ2最初に表示される言語選択画面で「日本語」を選び、「OK」をクリックします。以降は日本語で操作できるようになります。インストールウィンドウが開いたら、「次へ」をクリックしてセットアップを進めます。
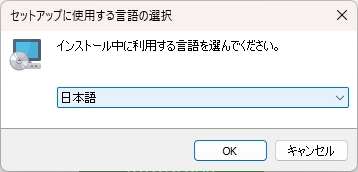
ステップ3使用許諾契約が表示されますので、内容を確認のうえ「同意する」にチェックを入れて「次へ」をクリックします。WinX DVD Ripperなどのバンドルソフトの案内が表示されることがあります。不要であればチェックを外してから「次へ」をクリックしてください。
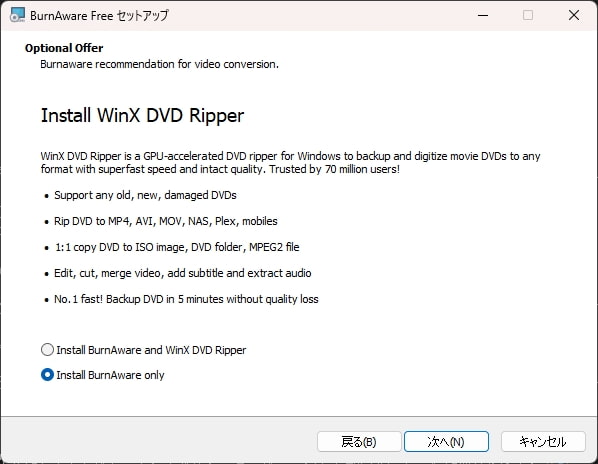
ステップ4デスクトップやスタートメニューにアイコンを作成するか選べます。必要に応じてチェックを入れて「次へ」ボタンをクリックします。すべての準備が整ったら、「インストール」ボタンをクリックしてインストールを開始します。完了後、「完了」を押せばすぐにBurnAware Freeを利用できます。
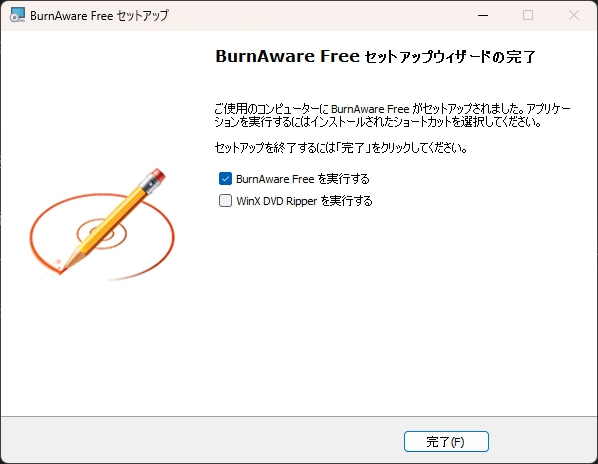
注意すべき:BurnAware Freeは32bit版のみの提供で、64bit環境では機能に制限があります。さらに、インストール時に不要なソフトが含まれることがあり、注意が必要です。
BurnAware Freeの使い方
BurnAware Freeのダウンロードとインストールが完了したら、次は実際の使い方を見ていきましょう。
ここからは、「DVDディスクの作成」「ブータブルディスクの作成」「ISOイメージの作成」「ISOファイルの書き込み」「ディスク内容のISO化」など、よく使われる機能を順にわかりやすく解説していきます。初心者の方でも簡単に使えるよう、BurnAware Free(バーンアウェアフリー)の使い方を丁寧に紹介しますので、ぜひ参考にしてください。
BurnAware FreeでデータCD/DVD/BDを作成する方法
データディスク機能では、写真・動画・ドキュメントなどのファイルをCD/DVD/BDに書き込むことができます。バックアップや他のデバイスへのデータ移行に便利です。
ステップ1インターフェイス画面で「データディスク」を選択します。「追加」ボタンをクリックし、ディスクに書き込みたいファイルやフォルダを選んで追加します。画面右上のプルダウンメニューから、書き込み先のドライブを選択します。
ステップ2画面左下のディスク容量オプション(例:CD 700MB、DVD 4.7GB、DVD DL 8.5GB、Blu-ray 25GBなど)から、使用するディスクの種類を選びます。ファイルシステムの設定では、「UDF(標準)」「ISO」「ISO+UDF」から目的に応じて選択します。
ステップ3最後に、ディスクの名前(ラベル)を左上の入力欄に入力し、右側で書き込み速度を設定したうえで、赤い「書き込み」ボタンをクリックすれば、DVDディスクの作成が開始されます。
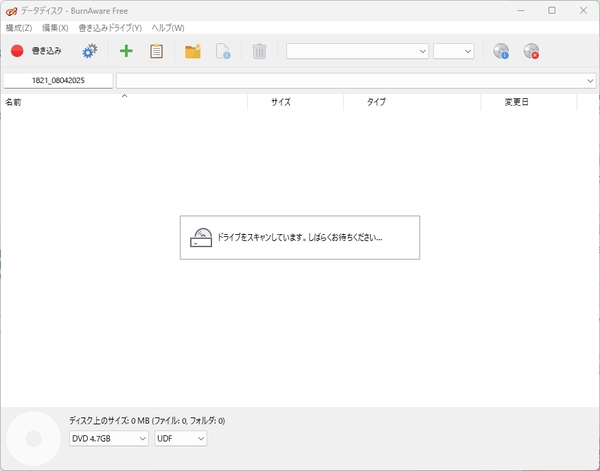
BurnAware Freeでブータブルディスクを作成する方法
BurnAware Freeを使えば、Windowsが起動できないときなどに便利な「ブータブルディスク(起動ディスク)」を簡単に作成できます。以下の手順で操作してください。
ステップ1BurnAwareを起動し、メインメニューから「ブータブルディスク」オプションをクリックします。「追加」ボタンをクリックして、ディスクに含めたいファイルやフォルダを選択します。エクスプローラーから直接ドラッグ&ドロップすることも可能です。
ステップ2オプション画面で、起動用のイメージファイル(拡張子が*.imaまたは*.imgのファイル)を指定します。これはOSを起動するための情報が含まれており、WinImageなどのツールで作成することができます。
ステップ3書き込み先ドライブや速度などを確認し、「書き込み」ボタンをクリックすれば、ブータブルディスクの作成が開始されます。ファイルシステムにはISO9660が使用されます。
BurnAware FreeでISOをディスクに書き込む方法
BurnAware Freeを使えば、ISOイメージファイルをDVDやCDなどの光学ディスクに簡単に書き込むことができます。以下の手順で操作を進めてください。
ステップ1まず、DVDやCDなどの空のメディアをパソコンのドライブに挿入します。ソフトを起動し、メイン画面から「ISO書き込み」をクリックします。「ディスクイメージのパス」の右側にある「参照」ボタンをクリックし、書き込みたいISOファイルを選択します。
ステップ2画面上部に表示されているドライブが正しいか確認します。必要に応じて書き込み速度などの設定を調整し、準備ができたら「書き込み」ボタンをクリックします。書き込み処理が開始され、完了まで数分ほど待ちます。
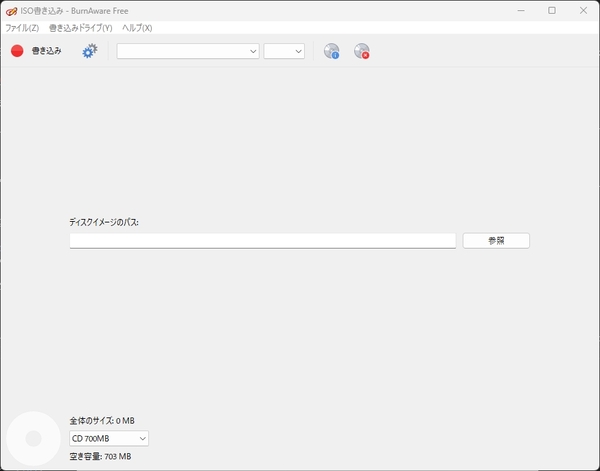
BurnAware FreeでISOイメージファイルを作成する方法
ISOイメージファイルとは、CDやDVDなどのディスク内容をそのまま1つのファイルにまとめたアーカイブ形式です。BurnAware Freeを使えば、ローカルのファイルから簡単にISOファイルを作成できます。
ステップ1メイン画面の中から「ISO作成」のアイコンをクリックします。作成するISOファイルの形式として、「ISO9660」「UDF」「ISO+UDF」などから目的に合わせて選びます。
ステップ2「追加」ボタンをクリックして、ISOイメージに含めたいファイルやフォルダを選択します。Windowsのエクスプローラーからドラッグ&ドロップで追加することも可能です。
ステップ3画面下部でISOファイルの保存先を指定し、「作成」ボタンをクリックすると、ISOファイルの作成が始まります。
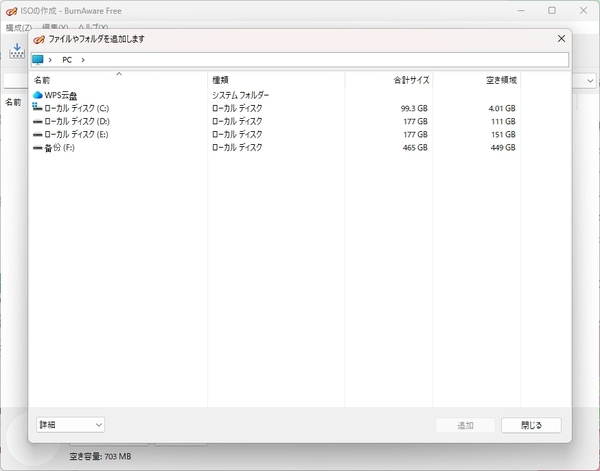
BurnAware FreeでDVD-ビデオを作成する方法
BurnAware Freeを使えば、市販DVDプレーヤーで再生できるDVD-ビデオを簡単に作成できます。ただし、事前に「VIDEO_TS」フォルダを用意しておく必要があります。
ステップ1BurnAware Freeを起動し、メイン画面から「DVD-ビデオ」をクリックします。あらかじめ作成した「VIDEO_TS」フォルダを、画面中央にドラッグ&ドロップするか、「追加」ボタンで読み込みます。
ステップ2右上のメニューから書き込みドライブを選び、左下でディスクタイプ(DVD 4.7GB / DLなど)を指定します。ボリュームラベル入力欄にディスクの名前を入力し、準備ができたら「書き込み」ボタンをクリックします。
BurnAware Freeの「ディスクの消去」、「ディスクの情報」、「ディスクのチェック」機能
BurnAware Freeには、ディスク管理に便利な3つの補助機能が用意されています:
- ディスクの消去:書き込み可能なCD-RWやDVD-RWなどの再書き込み可能なディスクから、すでに書き込まれたデータを削除できます。
- ディスクの情報:挿入したディスクの種類、容量、使用状況などの詳細情報を確認できます。
- ディスクのチェック:ディスクの読み取りエラーをチェックし、ディスクの状態やデータの整合性を確認できます。
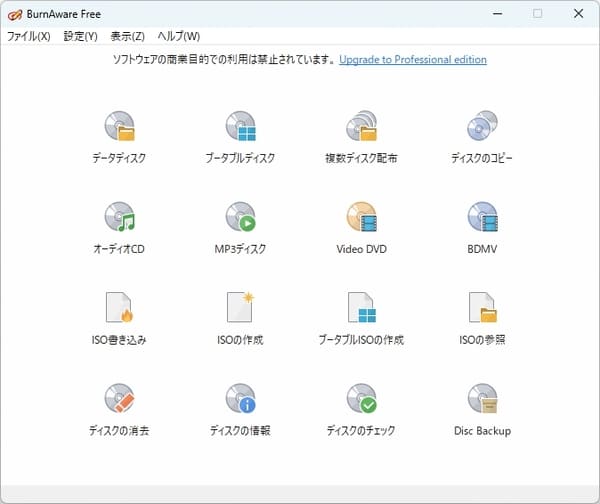
BurnAware Freeの代替ソフトおすすめ2選
以上のように、BurnAware Freeは無料で使えるCD・DVD・Blu-rayの書き込みソフトとして人気があります。操作が簡単で初心者にも使いやすいと評判です。
しかし、「書き込みに失敗する」「作成したディスクが再生できない」などのトラブルが起きることもあります。また、インストール時に不要なソフトが一緒に入る可能性があるなど、危険性も指摘されています。
そのため、より安定して使いたい方には、別の信頼できるソフトを使うのがおすすめです。次に、BurnAware Freeの代わりになるソフトをご紹介します。
4Videosoft DVD 作成 – 高機能で使いやすいDVDオーサリングソフト
4Videosoft DVD 作成は、MP4、AVI、MOV、MKV、MTSなど幅広い動画形式に対応し、DVDやBlu-rayディスクへの書き込みだけでなく、ISOイメージやフォルダ形式での保存も可能な多機能ソフトです。
このソフトの大きな魅力は、動画編集、字幕追加、BGM挿入、チャプター作成、メニュー画面のカスタマイズなど、細かい編集機能が豊富に搭載されている点です。また、日本国内向けのNTSC方式にも対応しており、家庭用プレーヤーでの再生にも安心です。
BurnAware Freeで書き込みができない場合や、もっと多機能なソフトを探している方には、4Videosoft DVD 作成が最適な選択肢です。
| 対応OS | Windows 11/10/8/8.1/7、Mac OS X 10.9 或いはそれ以上 (macOS 15 Sequoiaを含む) |
| 日本語対応 | 対応 |
| 価格 | 無料版と有料版両方ある |
| 入力形式 | MP4、MOV、M4V、AVI、WMV、MKV、MP3、OGG、WAV、WMAなどの動画・音声形式 |
| 出力形式 | DVD-R、DVD+R、DVD-RW、DVD+RW、DVD+R DL、DVD-R DL、DVDフォルダーとISOファイル |
無料ダウンロードWindows向け
安全性確認済み
無料ダウンロードmacOS向け
安全性確認済み
-
ステップ1 動画ファイルを追加
ソフトをインストール・起動したら、「DVDディスク」または「Blu-rayディスク」を選びます。「メディアファイルを追加」ボタンをクリックして、書き込みたい動画を選択・読み込みます。
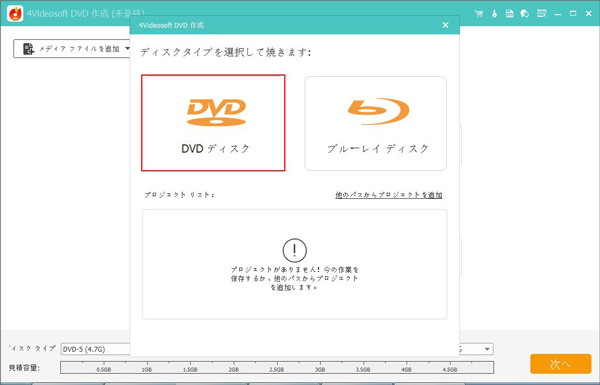
-
ステップ2 DVDメニューを作成
空のDVDまたはBlu-rayディスクをパソコンのドライブに挿入します。アスペクト比(16:9や4:3)、ビデオ画質(高・中・低)、出力先などを設定します。「次へ」をクリックし、テンプレートを選んで背景音楽、背景画像、オープニングなどを自由に編集します。
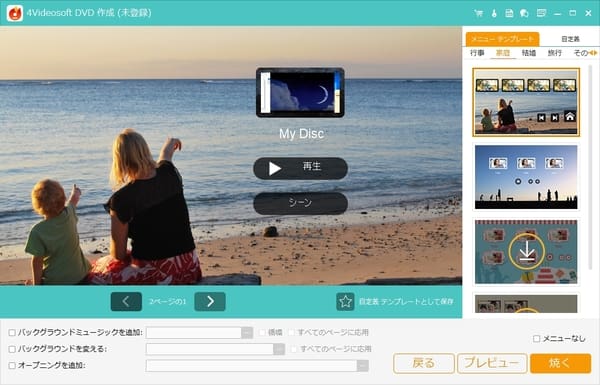
-
ステップ3 書き込み設定と開始
「焼く」ボタンをクリックして、「Discにライティング」にチェックを入れ、TV方式を「NTSC」に設定し、再生モードも選択します。最後に「開始」をクリックしてBurnAware Freeの代替ソフトで動画ファイルをディスクに書き込み、焼くことができます。
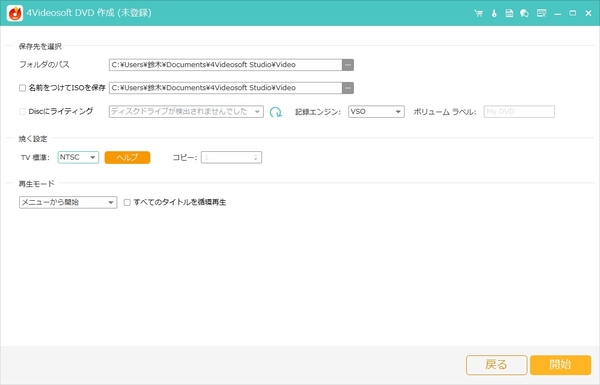
無料ダウンロードWindows向け
安全性確認済み
無料ダウンロードmacOS向け
安全性確認済み
4Videosoft DVD コピー – 高品質なDVDコピーソフト
BurnAware FreeでうまくDVDをコピー・書き込みできない場合は、4Videosoft DVD コピーがおすすめです。このソフトは、DVDを他のDVDディスクにコピーしたり、ISOイメージ・DVDフォルダとしてパソコンに保存したり、またそれらをDVDに書き込むことも簡単に行えます。
特に「フルコピー」「メインムービー」「カスタマイズ」という3つのコピーモードが用意されており、用途に応じて柔軟に対応できます。直感的な操作性と高い互換性で、初心者から上級者まで安心して使える優秀なDVDコピーソフトです。
| 対応OS | Windows 11/10/8/8.1/7、Mac OS X 10.9 或いはそれ以上 (macOS 15 Sequoiaを含む) |
| 日本語対応 | 対応 |
| 価格 | 無料版と有料版両方ある |
| 入力形式 | DVDディスク、DVDフォルダ、ISOイメージファイル |
| 出力形式 | DVDディスク、DVDフォルダ、ISOイメージファイル |
以下では4Videosoft DVD コピーを使って、DVDをISOイメージファイルにコピー(バックアップ)する手順をわかりやすく説明します。
無料ダウンロードWindows向け
安全性確認済み
無料ダウンロードmacOS向け
安全性確認済み
-
ステップ1 ソースDVDを選択
4Videosoft DVD コピーをパソコンにインストールし、起動します。コピーしたいDVDディスクをDVDドライブに挿入し、「ソース」からそのDVDを選択します。
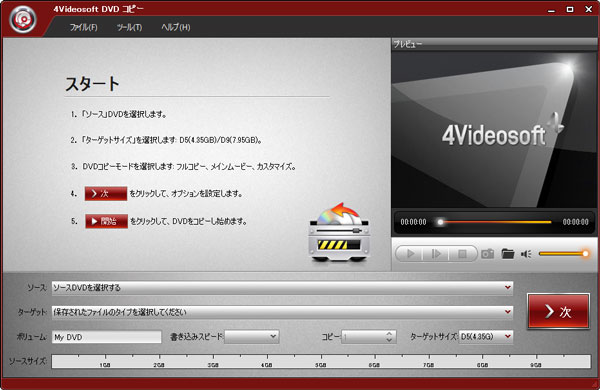
-
ステップ2 コピーモードを選択
「ターゲット」で保存先を選ぶ際、「ISOイメージファイル」を選択します。「フルコピー」「メインムービー」「カスタマイズ」から、お好みのコピー方式を選びます。
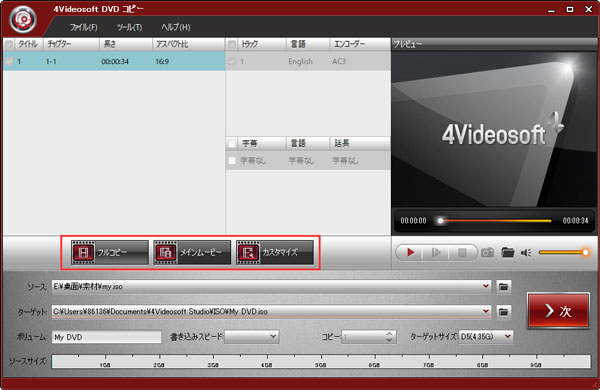
-
ステップ3 DVDをコピー
「次へ」をクリックし、保存先フォルダを指定したら、「開始」ボタンをクリック。DVDがISOファイルとして保存されます。
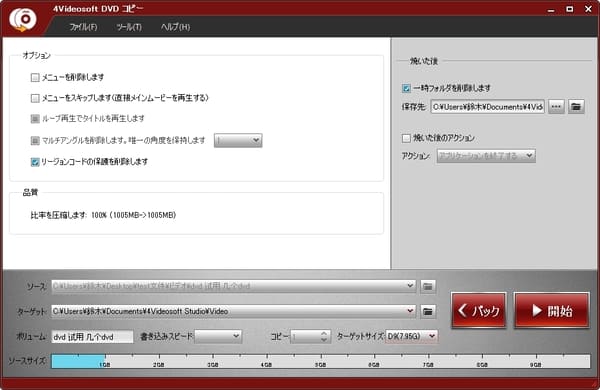
無料ダウンロードWindows向け
安全性確認済み
無料ダウンロードmacOS向け
安全性確認済み
まとめ
以上では、無料ライティングソフトであるBurnAware Freeの使い方や、書き込みエラーが発生した際の代わりとなるソフトをご紹介しました。特に、より高機能で安定した書き込みを求める場合は、4Videosoft DVD 作成や4Videosoft DVD コピーがおすすめです。これらのソフトは、書き込みエラーを避け、DVDやBlu-rayディスクの作成、ISOイメージファイルの生成をスムーズに行えるため、安心して使用できます。
無料ダウンロードWindows向け
安全性確認済み
無料ダウンロードmacOS向け
安全性確認済み