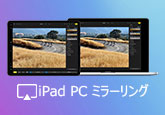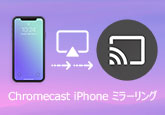ApowerMirrorの使い方!ミラーリングできないときの対処法!
スマホ画面が小さいので、動画やゲームを楽しむときに不便を感じることがあります。この時はスマホ画面をパソコンにミラーリングできます。画面ミラーリングと言えば、ApowerMirrorというソフトは広く知られています。この記事では、ApowerMirrorの使い方を紹介いたします。また、これを使ってミラーリングできないときの対処法を挙げてみます。必要があれば、ご参考できます。
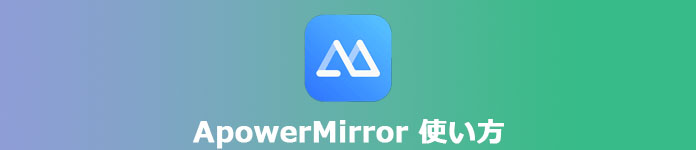
ApowerMirrorの使い方について
ApowerMirrorは専門的な画面ミラーリングです。スマホ画面をパソコンに表示する、スマホ画面をテレビにミラーリングする、パソコンでスマホ画面を録画するなどことができます。複数のシステムをサポートし、最大4台のスマホを同時に一つのPCにミラーリングすることが可能です。そのほか、エミュレータやデバイスのルートが不要で、PCのマウスとキーボードを利用して、Android画面を操作することができます。この点はゲームファンに最も人気があります。下記は、ApowerMirrorでミスマホ画面をパソコンにミラーリングしたり、パソコン画面をスマホにもミラーリングする方法を説明いたします。
スマホ画面をPCにミラーリングする
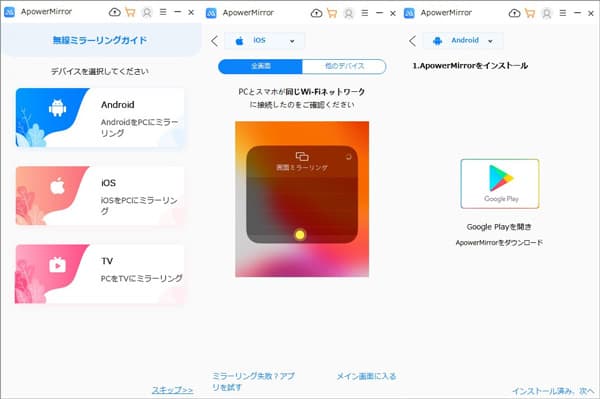
PC画面をスマホにミラーリングする
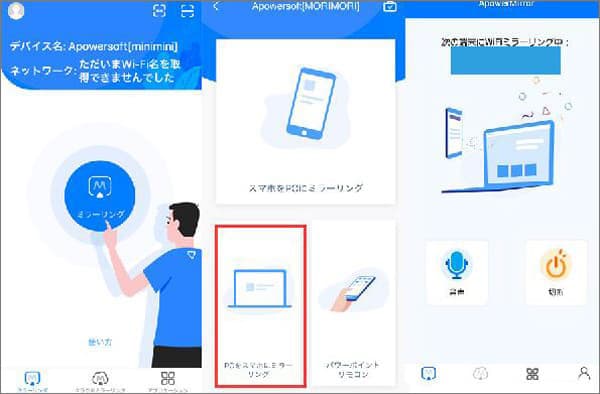
ApowerMirrorを使ってミラーリングできないときの対処法
ミラーリングできないの原因
ApowerMirrorでミラーリングうまくできない原因は主に二つがあります。まず、スマホとパソコンは同じWi-Fiに接続する必要があります。ミラーリングできないとき、両方のデバイスが正常に接続されていることを確認できます。或は、USBで接続する場合、接続ケーブルに問題があるかもしれません。また、アプリの方は何かバグが発生した可能性があります。ソフトをアンインストールして、最新バージョンを再インストールすることができます。それでも使用できない場合は、他の代わりソフトを使用することができます。下記、筆者がずっと使っている画面ミラーリングソフトをおすすめします。
ApowerMirrorの代わりソフトを使用する
ApowerMirrorを使ってミラーリングできない場合、他の使い方代わりソフトを使用できます。ここで、4Videosoft 画面キャプチャーをおすすめします。このソフトは、専門的な画面録画・録音ソフトとして、会議通話録画、ゲーム実況録画、ウェブカメラ画面録画などがサポートできます。そのほか、時間制限がなしに高画質でiPhone/Androidスマホ画面をパソコンにミラーリングして保存できます。ApowerMirrorと比べて、操作方法が簡単なので、初心者でも使えます。
- 1.無料版でも有料版でも透かしなしでスマホ画面をミラーリングできます。
- 2.予約録画機能があり、自分で録画時間を設定できます。
- 3.ミラーリングしている画面を録画できます。また、録画前に出力形式として、WMV、MP4、MOV、AVI、TSなどフォーマットを選択できます。
- 4.スマホ画面をミラーリング際に、好きな画面のクリーンショットを撮ることができます。
無料ダウンロード
Windows向け
![]() 安全性確認済み
安全性確認済み
無料ダウンロード
macOS向け
![]() 安全性確認済み
安全性確認済み
上記の「無料ダウンロード」ボタンをクリックして、ソフトをパソコンにインストールできます。インストールしてから、ソフトを起動します。ホーム画面から「スマホ」機能を選択します。ここで、「iOS録画」或は「Android録画」を選択します。

iPhone/iPadの画面をパソコンにミラーリングしたいなら、「iOS録画」を選択します。IOSシステムをパソコンに接続するには、同じWi-Fiに接続する必要があります。また、スマホの方はコントロールセンターから「スクリーンミラーリング」をクリックして、4Videosoft 画面キャプチャーを選択します。
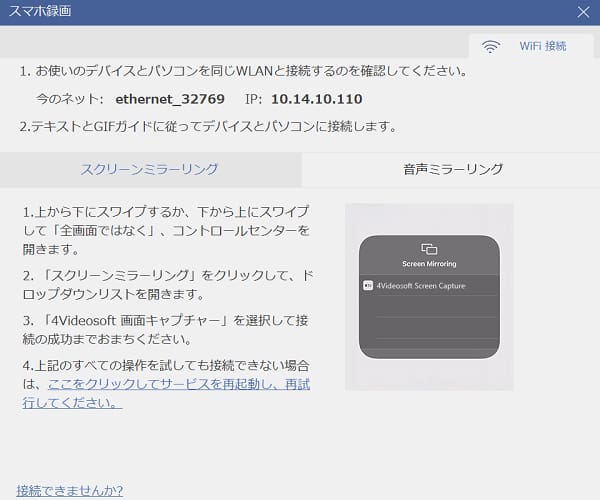
「Android録画」を選択して、Android画面をパソコンにミラーリングできます。Androidをパソコンに接続するに関して、ここで二つ方法があります。一つは、IOSの場合と同じ、WiFiを利用して接続できます。でも、違うのはスマホに「FoneLab Mirror」をインストールする必要があります。
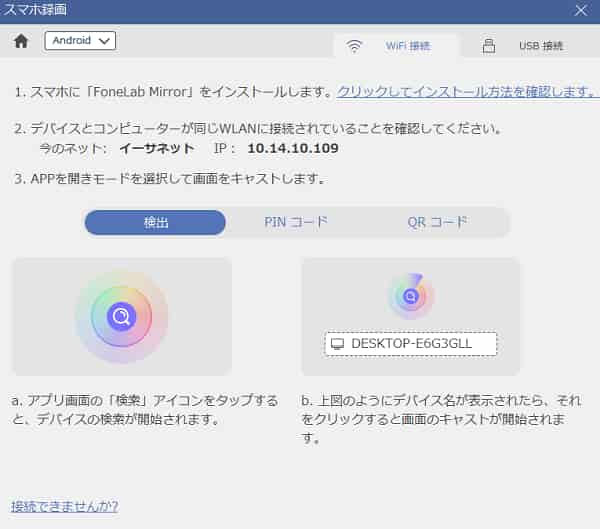
もう一つは、USBを利用してAndroidとパソコンを接続できます。Androidバージョンによって接続方法が多少異なる場合があります。ソフトには対応する操作方法があるので、手順に従って操作すればいいです。
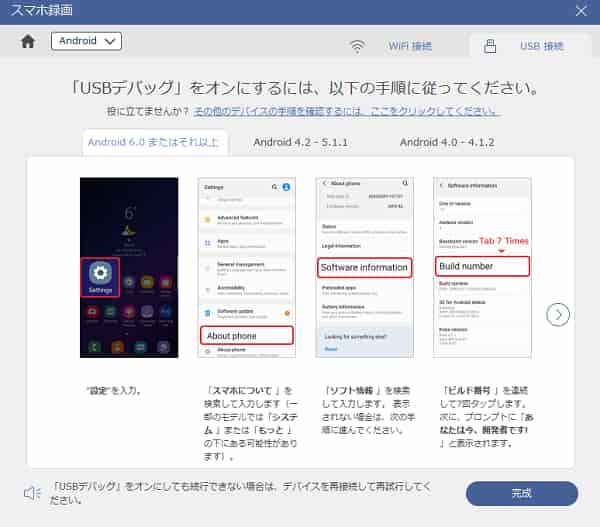
スマホをパソコンに接続してから、画面をパソコンに映し出すことができます。画面下の「録画」ボタンをクリックして、ミラーリング間の内容を録画して保存できます。
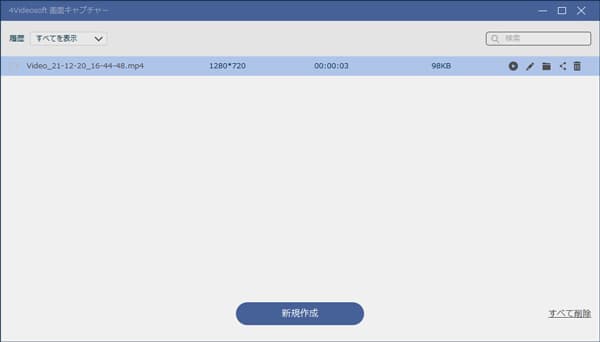
結論
本文では、ApowerMirrorの使い方を紹介いたします。また、ApowerMirrorミラーリングできないの原因と代わりソフトをおすすめします。オンライン講演や会議などを参加する際、より大きな画面で見たい場合Zoomをミラーリングできます。操作方法について、ぜひこの記事を参考できます。
無料ダウンロード
Windows向け
![]() 安全性確認済み
安全性確認済み
無料ダウンロード
macOS向け
![]() 安全性確認済み
安全性確認済み
 目次
目次